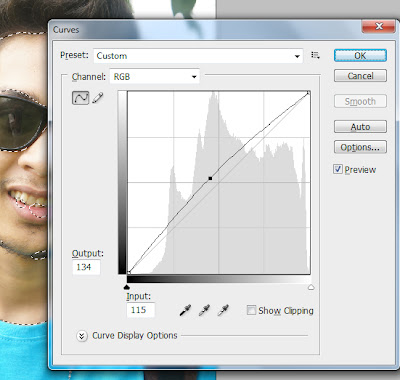Adobe Photoshop merupakan software yang biasa digunakan oleh seorang photographer untuk melakukan retouch foto-foto atau gambar. Tutorial di bawah ini berasal dari beberapa website yang akan membantu Anda membuat perubahan drastis foto asli Anda menjadi foto yang luar biasa.
Cara merubah warna rambut, membuat hidung agak mancung, membuat mata lebih indah dan merubah warna kulit adalah beberapa tutorial Photoshop yang akan Anda pelajari. Memang, bahasa yang digunakan dari website di bawah ini adalah Bahasa Inggris. Bagi Anda yang mungkin kurang memahami bahasa tersebut, mungkin ada baiknya Anda baca tulisan saya tentang "Cara menerjemahkan situs berbahasa Inggris" ataupun tulisan yang ada di website tersebut bisa Anda simpan terlebih dulu dalam format Microsoft Word, lalu baru Anda terjemahkan kemudian. Baca caranya DI SINI.
- Cara mengurangi keriput pada wajah
- Teknik retouch foto bagi pemula
- Retouch foto studio portrait
- Trik retouch rambut
- Cara cepat retouch facial wajah
- Teknik menghaluskan wajah dengan airbrush tool
- Membuat make up digital dalam waktu 10 menit
- Membuat gigi lebih putih dan bersinar
- Retouch facial wajah secara sederhana
- Membuat kulit lebih halus dan lembut
- Memperbesar ukuran payudara
- Retouch rambut secara professional (Video)
- Membuat efek wajah menjadi lebih tua I
- Cara memutihkan gigi menggunakan Photoshop CS4
- Membuat efek wajah menjadi lebih tua II
- Merubah warna rambut I
- Merubah warna rambut II
- Membuat warna kulit menjadi lebih sempurna
- Mempercantik bentuk hidung
- Merubah warna rambut III
- Memberi efek lensa kontak pada mata
- Makeover wajah
- Merubah warna rambut IV
- Menjadikan badan lebih langsing
- Merubah warna kulit tubuh
- Make up sederhana menggunakan Photoshop
- Retouch foto model bikini
- Membuat kulit wajah lebih lembut
- Manipulasi foto dengan sederhana
- Merubah warna mata